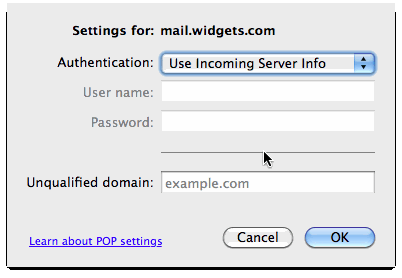Esta guía es desactualizada, puede no funciona, te sugerimos actualizar tu entorno
Si esta es la primera vez que ha abierto Microsoft Outlook 2011, comenzará a Si abre Microsoft Outlook 2011 por primera vez.
Si ya ha creado cuentas en Microsoft Outlook 2011, comenzará al final de la página, donde dice: Si ya ha creado cuentas de correo electrónico en Microsoft Outlook 2011.
Si va a abrir Microsoft Outlook 2011 por primera vez:
Abra Microsoft Outlook 2011. Verá la bienvenida a Microsoft Outlook para Mac ventana. Haga clic en el botón Cerrar en la esquina inferior derecha de la ventana. La ventana principal de Outlook 2011 de correo electrónico aparecerá en la pantalla.
Bienvenido a Outlook 2011 ventana. Haga clic en el botón Cerrar.
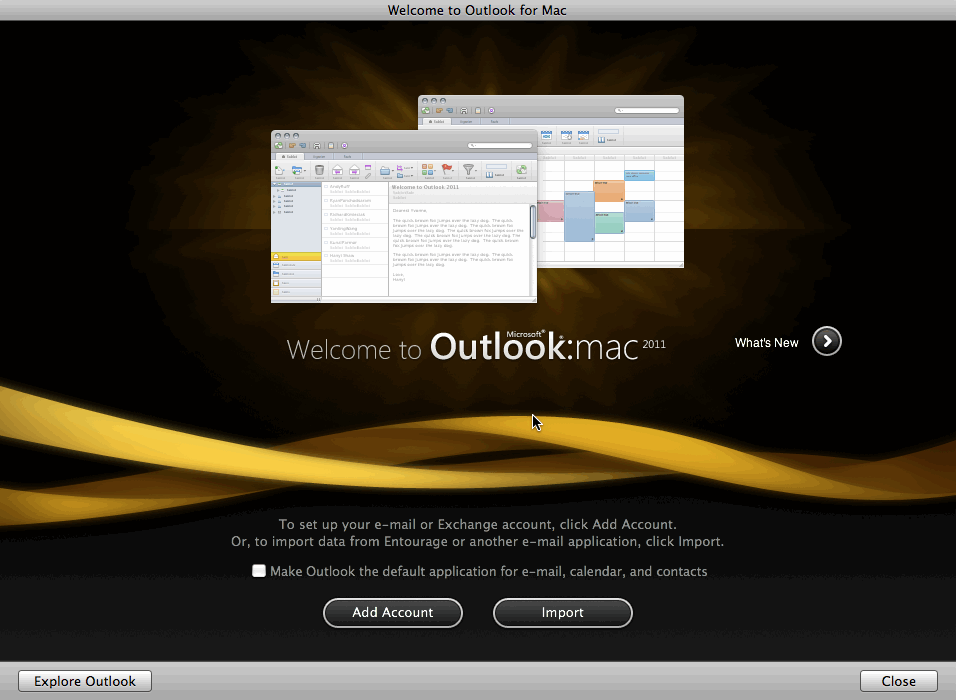
Si ya ha creado cuentas de correo electrónico en Microsoft Outlook 2011:
Con la ventana principal de Outlook 2011 de correo electrónico en la pantalla, haga clic en Cuentas ... en el menú Herramientas. Continúe a partir del paso 1 a continuación.
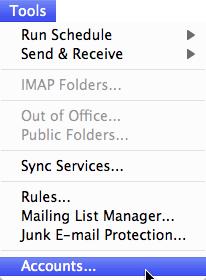
Pasos:
1. Verá la ventana Cuentas. Haga clic en Cuenta de correo electrónico.
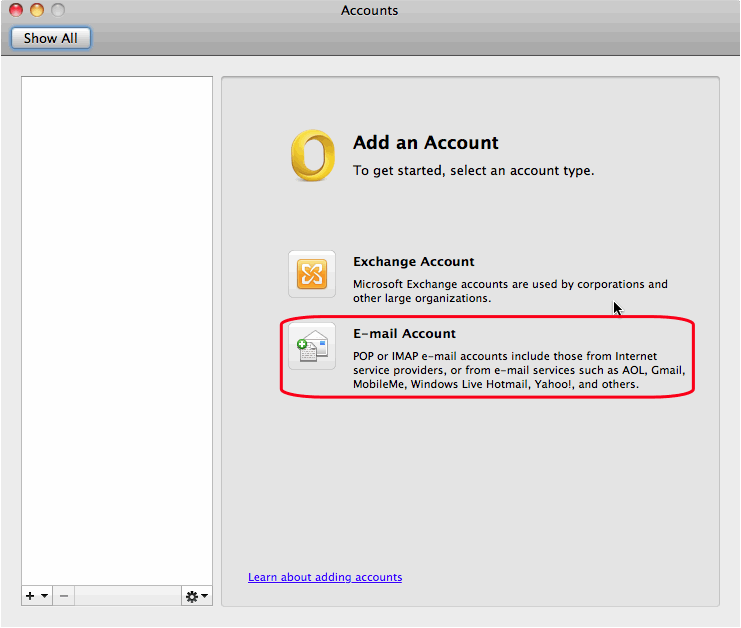
- Verá la ventana Introduzca su información de cuenta. Rellena tus ajustes de correo electrónico de la siguiente manera:
E-mail: Escriba su dirección de correo electrónico.
Contraseña: Introduzca la contraseña de correo electrónico.
Nombre de Usuario: Ingrese su dirección de correo electrónico nuevo.
Tipo: Configure el menú a POP.
Servidor entrante: Introduzca el servidor de correo entrante. El servidor de correo entrante es correo. (Nombre de dominio). Así, por ejemplo, si el nombre de dominio fuera widgets.com, el servidor de correo entrante sería mail.widgets.com
Anular puerto por defecto: Asegúrese de que esta casilla no esté seleccionada
Usar SSL para conectar (recomendado): Asegúrese de que la casilla está no esté seleccionada
Servidor de correo saliente: Introduzca el servidor de correo outgoing. El servidor de correo saliente es el mismo que el servidor de correo entrante.
Anular puerto por defecto: Haga clic en esta caja de texto, a continuación, cambie el número de puerto por defecto (25) a 26.
Usar SSL para conectar (recomendado): Asegúrese de que la casilla no esté seleccionada
Haga clic en el botón Añadir cuenta.
Para conocer la configuración de tu correo, por favor ingresa

- Usted verá un cuadro de diálogo preguntándole si desea permitir Microsoft Outlook para tener acceso a su información confidencial almacenada en su Mac OS X.
La razón Microsoft Outlook quiere guardar su nombre de usuario y una contraseña para acceder al correo electrónico entrante y saliente.
Haga clic en el botón Permitir siempre. Esto permite que Outlook para almacenar el nombre de usuario y la contraseña ahora, y también recuperar cada vez que intente enviar o recibir mensajes.
NOTA: Si hace clic en los botones Permitir o Denegar, tendrá que introducir su contraseña de correo electrónico manualmente cada vez que quiera enviar y recibir mensajes.
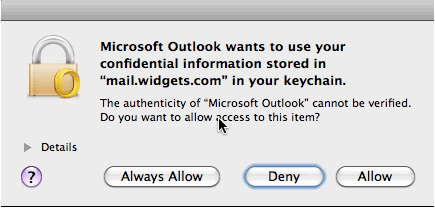
- Eso le lleva de nuevo a la ventana de Cuentas y la cuenta recién creada aparece en la parte izquierda de la ventana.
Microsoft Outlook agrega automáticamente la descripción de la cuenta, pero es recomendable cambiar la entrada de Outlook por defecto a su dirección de correo electrónico para que pueda identificar qué cuenta corresponde a cada dirección de correo electrónico si usted tiene varias cuentas en Outlook.
Ahora haga clic en el botón Más opciones ... por debajo del servidor de correo saliente.

- En la ventana Más opciones, cambie el menú emergente de autenticación para utilizar la información del servidor entrante, haga clic en el botón Aceptar para volver a la ventana Cuentas. Cierre la ventana de Cuentas para volver a la ventana principal de Outlook de correo electrónico. Ahora está listo para enviar y recibir correo electrónico.