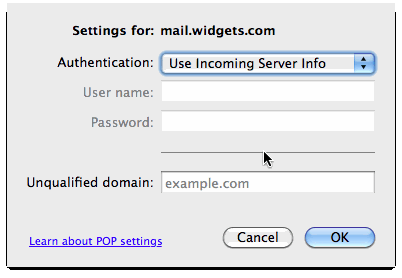This guide is outdated, it may not work, we suggest you update your environment
If this is the first time you’ve opened Microsoft Outlook 2011, begin at If you’re opening Microsoft Outlook 2011 for the first time.
If you’ve previously set up accounts in Microsoft Outlook 2011, begin further down the page, where it says If you’ve previously set up email accounts in Microsoft Outlook 2011.
If you’re opening Microsoft Outlook 2011 for the first time:
Open Microsoft Outlook 2011. You’ll see the Welcome to Microsoft Outlook for Mac window. Click the Close button in the lower right corner of the window. The main Outlook 2011 email window will appear on-screen. When it does, continue at If you’ve previously set up email accounts in Outlook 2011.
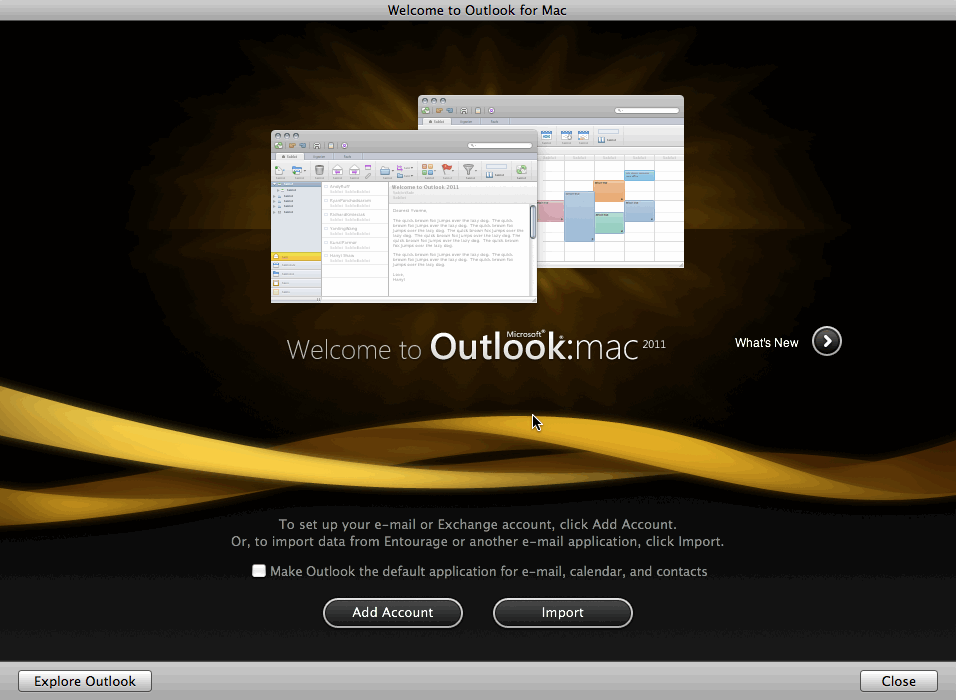
If you’ve previously set up email accounts in Microsoft Outlook 2011:
With the main Outlook 2011 email window on screen, click Accounts… in the Tools menu. Continue starting at Step 1 below.
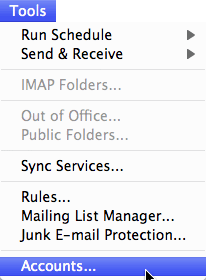
Steps:
1. You’ll see the Accounts window. Click E-mail Account.
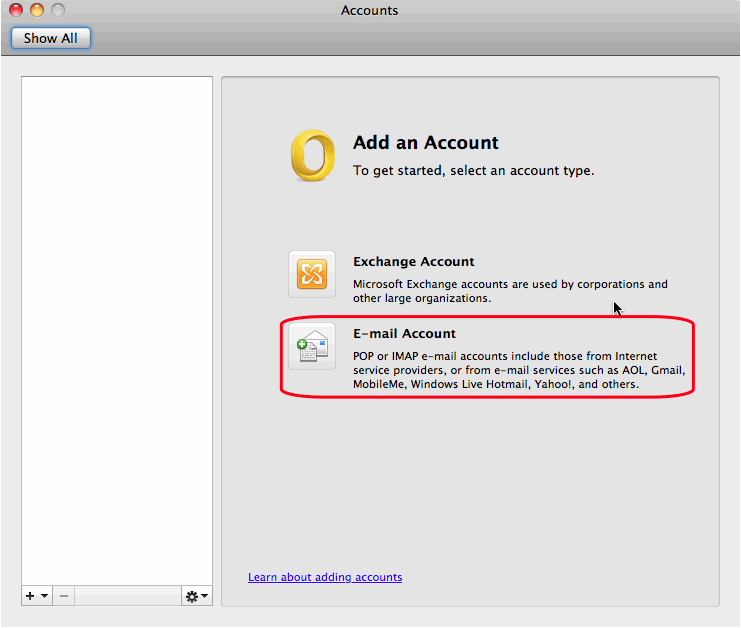
2. You’ll see the Enter your account information window. Fill in your email settings as follows:
E-mail Address: Enter your email address.
Password: Enter your email password.
Username: Enter your email address again.
Type: Set the menu to POP.
Incoming server: Enter your incoming mail server. Your incoming mail server is mail.(your domain name). So, for example, if your domain name were widgets.com, your incoming mail server would be mail.widgets.com.
Override default port: Make sure this box unclicked.
Use SSL to connect (recommended): Make sure this box is unclicked.
Outgoing server: Enter your outgoing mail server. Your outgoing mail server is the same as your incoming mail server.
Override default port: Click this box, then change the default port number (25) to 26.
Use SSL to connect (recommended): Make sure this box is unclicked.
Click the Add Account button.
For more information about your emails settings, please write your domain
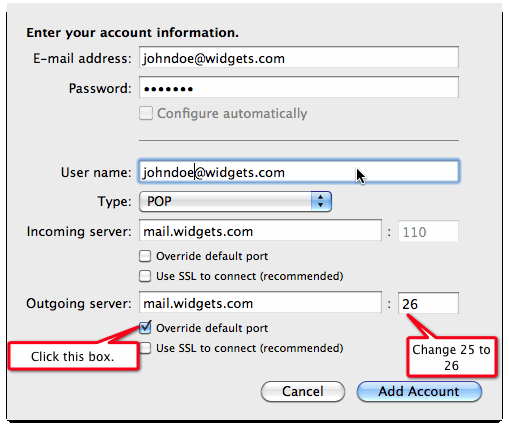
3. You’ll see a dialog box asking whether to allow Microsoft Outlook to access your confidential information stored in your Mac OS X keychain. The reason Microsoft Outlook wants to access the keychain is to store your username and password for accessing incoming and outgoing email. Click the Always Allow button. This allows Outlook to store the username and password now, and also retrieve it each time you attempt to receive or send messages.
NOTE: If you click the Allow or Deny buttons, you’ll have to enter your email password manually each time you want to send and receive messages.
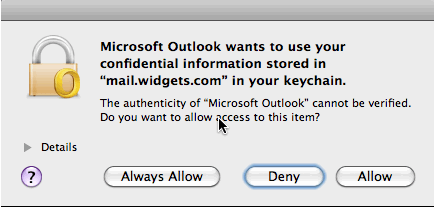
4. That takes you back to the Accounts window, and your newly created account is listed on the left side of the window.
Microsoft Outlook automatically adds the Account description, but we recommend changing Outlook’s default entry to your mail address so you can easily identify which account corresponds to which email address if you have multiple accounts in Outlook.
Now click the More Options… button below the outgoing server.
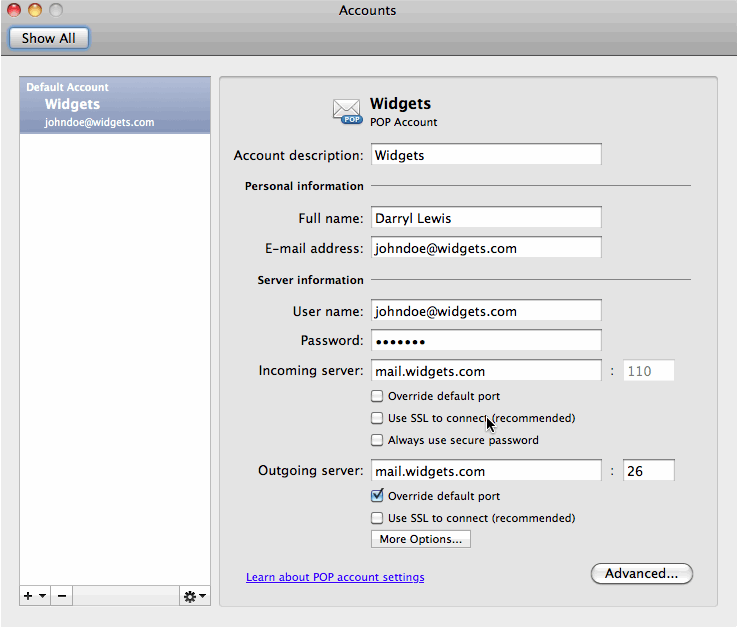
5. In the More Options window, change the popup menu for Authentication to Use Incoming Server Info, then click the OK button to return to the Accounts window. Close the Accounts window to return to the main Outlook email window. You’re now ready to send and receive email.