Sigue estas instrucciones para configurar correctamente tu Spam Experts, es importante que tomes en cuenta en que servidor se encuentra tu dominio, si no estás seguro puedes entrar al siguiente enlace donde detallamos como puedes saber esto. Como saber el nombre de mi servidor.
Nota: Para poder utilizar el servicio de Spam Experts es necesario adquirirlo, en este artículo solo te mostramos como integrarlo y configurarlo a tus dominios dentro de Ecolohosting. Es importante mencionar que tanto el servicio de escaneo de entrada como el de escaneo de salida son dos servicios diferentes y se adquieren por separado.
Nota: Para poder utilizar el servicio de Spam Experts es necesario adquirirlo, en este artículo solo te mostramos como integrarlo y configurarlo a tus dominios dentro de Ecolohosting. Es importante mencionar que tanto el servicio de escaneo de entrada como el de escaneo de salida son dos servicios diferentes y se adquieren por separado.
Configuración para correos de entrada.
1.-Entrar a la página de SpamExperts para agregar las rutas y probarlas.
Entramos a nuestra cuenta de Ecolohosting una vez dentro del menú principal vamos al botón de "Administrar" de spam experts.

Una vez en el menú de spam experts nos dirigimos a Editar Rutas(s) para agregar las rutas que usaremos.
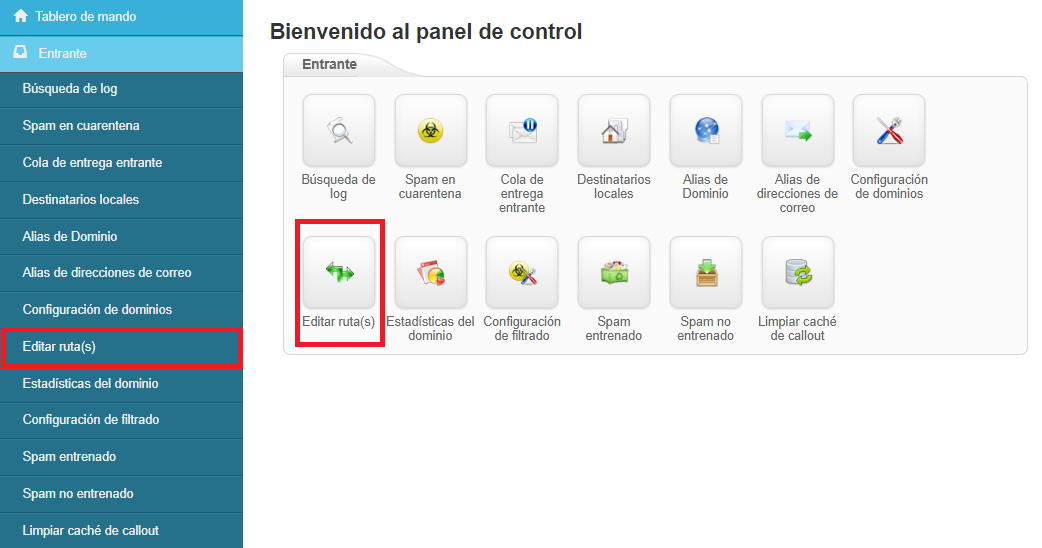
Para el servidor GG usaremos
-Servidor: rs5.websitehostserver.net
-Puertos: 587,26
-Servidor: rs5.websitehostserver.net
-Puertos: 587,26
Ejemplo:
Dominio.com: 26
Dominio.com: 587
rs5.websitehostserver.net: 26
rs5.websitehostserver.net: 587
mail.Dominio.com: 26
mail.Dominio.com: 587
Ejemplo:
Ejemplo:
Dominio.com: 587
rs5.websitehostserver.net: 26
rs5.websitehostserver.net: 587
mail.Dominio.com: 26
mail.Dominio.com: 587
Para el servidor HG usaremos
-Servidor: eco.ecolohosting.com.mx
-Puertos: 587,26
-Servidor: eco.ecolohosting.com.mx
-Puertos: 587,26
Ejemplo:
Dominio.com: 26
Dominio.com: 587
eco.ecolohosting.com.mx: 26
eco.ecolohosting.com.mx: 587
mail.Dominio.com: 26
mail.Dominio.com: 587
Dominio.com: 587
eco.ecolohosting.com.mx: 26
eco.ecolohosting.com.mx: 587
mail.Dominio.com: 26
mail.Dominio.com: 587
Para el servidor IH usaremos
-Servidor: secure167.servconfig.com
-Puertos: 587,25
-Servidor: secure167.servconfig.com
-Puertos: 587,25
Ejemplo:
Dominio.com: 25
Dominio.com: 587
secure167.servconfig.com: 25
secure167.servconfig.com: 587
mail.Dominio.com: 25
mail.Dominio.com: 587
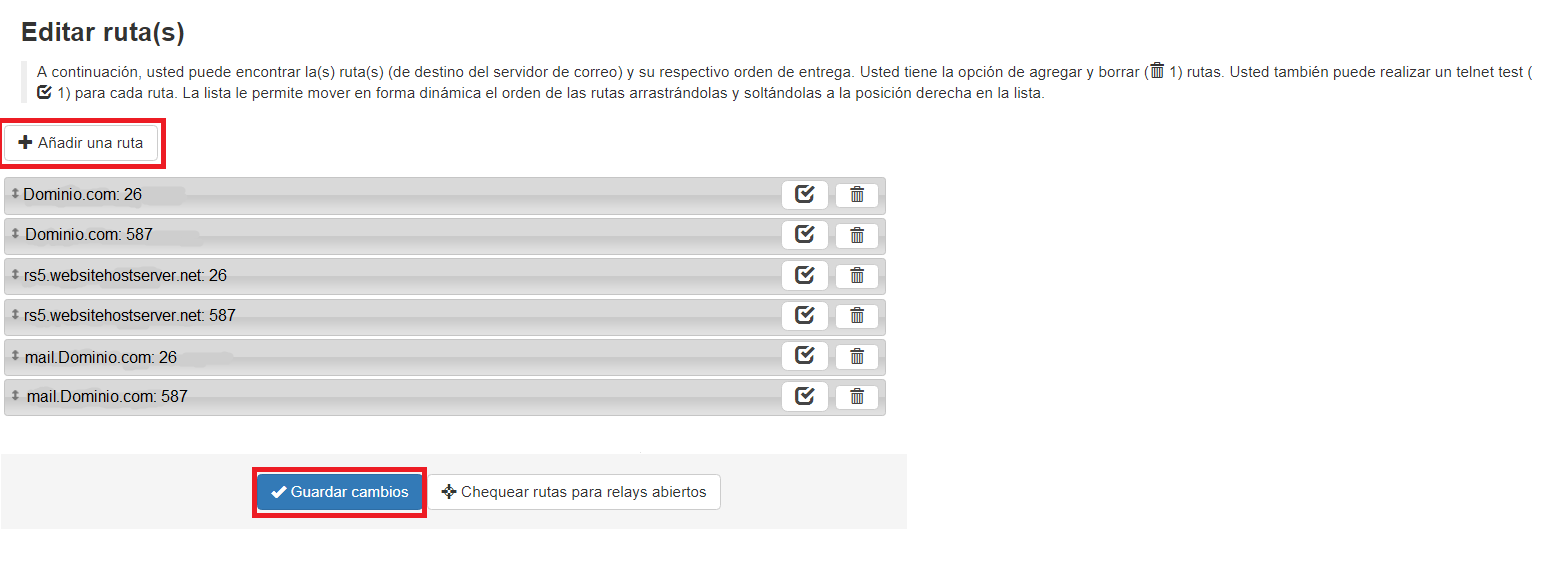
Dominio.com: 587
secure167.servconfig.com: 25
secure167.servconfig.com: 587
mail.Dominio.com: 25
mail.Dominio.com: 587
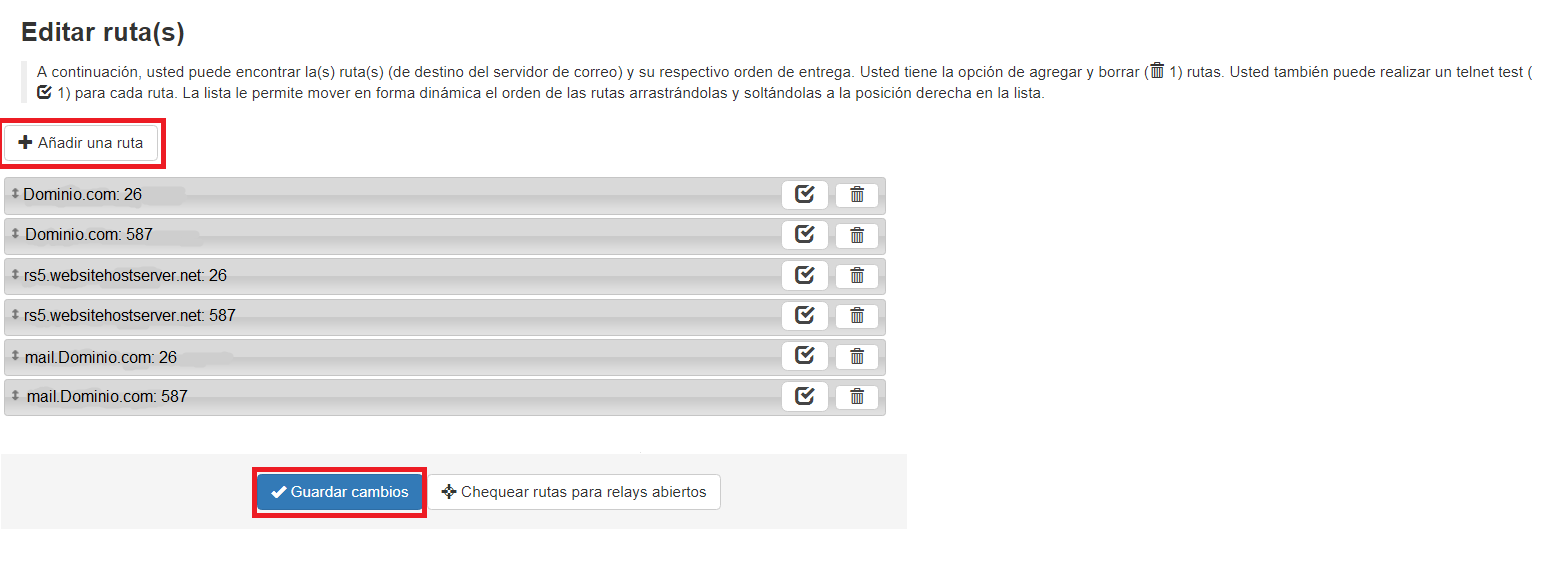

Agregamos todas las rutas como se muestran en la imagen.
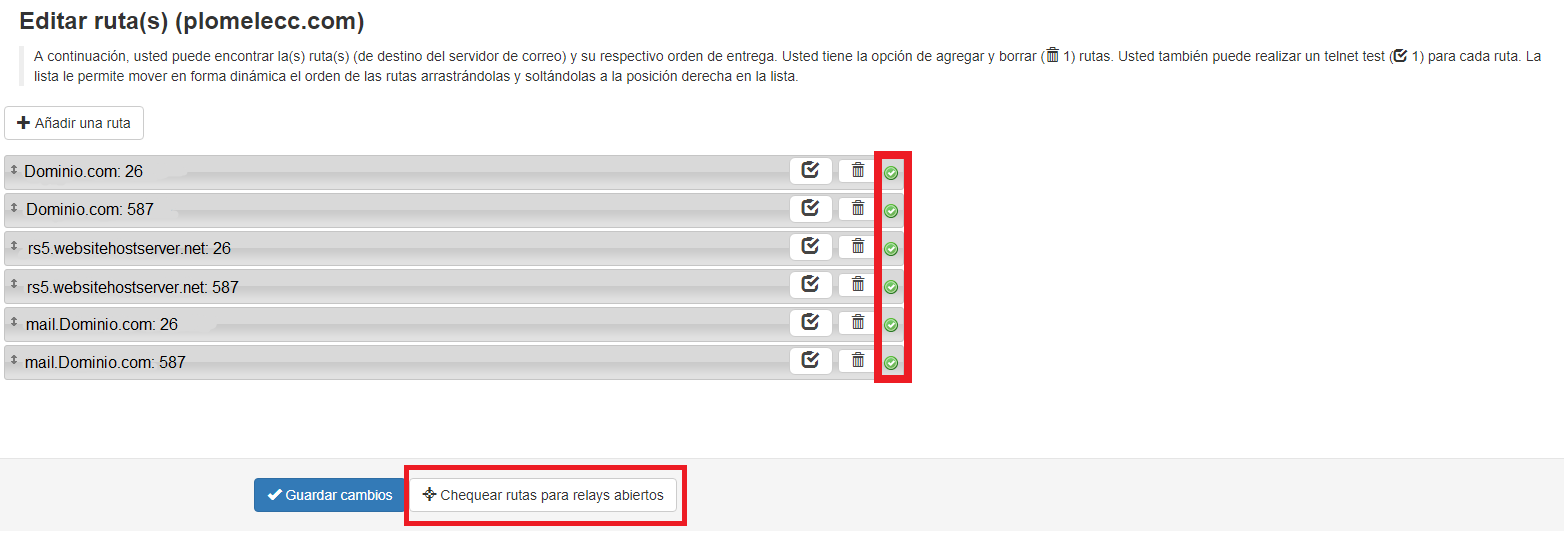
Presionamos el botón de “Chequear rutas para relays abiertos”, todos deben ser marcados con un Check verde, en caso contrario tendremos que buscar errores en la configuración.
2.-Entrar a cPanel para agregar MxRecords.
Para ingresar a cPanel puedes referirte al siguiente video donde se detalla como ingresar al cPanel de tu cuenta. Como acceder a cPanel.
Para ingresar a cPanel puedes referirte al siguiente video donde se detalla como ingresar al cPanel de tu cuenta. Como acceder a cPanel.
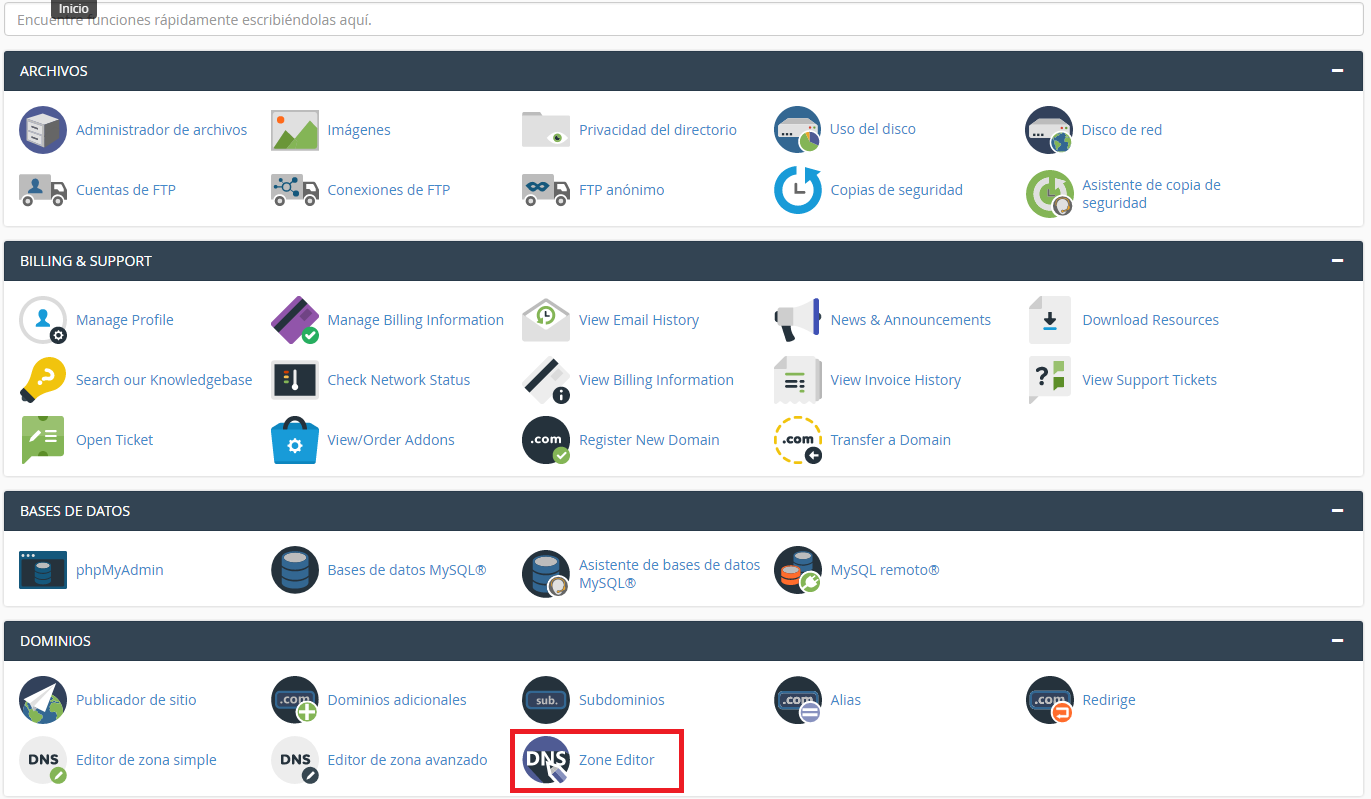
Una vez dentro de cPanel nos dirigimos a “Zone Editor” y lo presionamos.
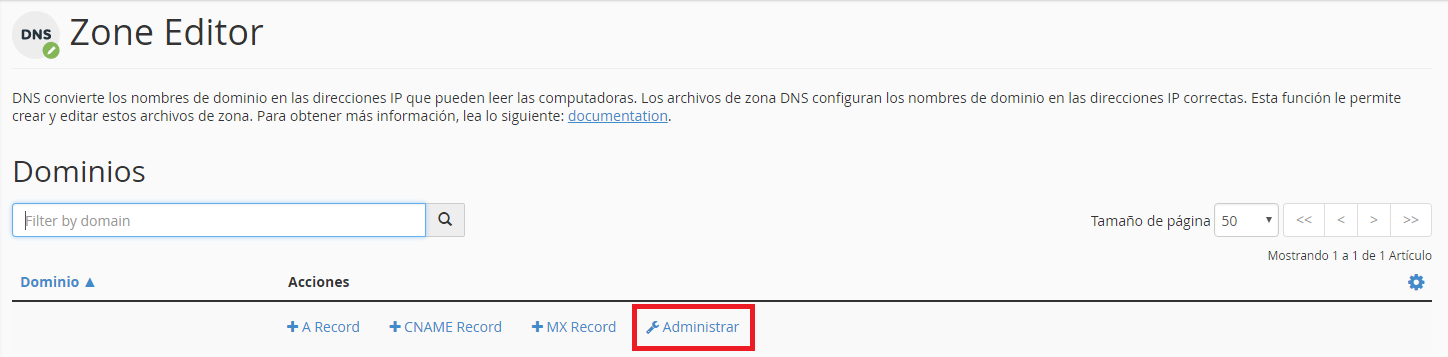
En el zone editor nos dirigimos a “Administrar”.
Una vez que presionamos administrar se nos mostrara una lista parecida, vamos a filtrar los resultados ya que solo queremos los Mx Records, así que daremos click en “MX” como se ve en la imagen.

Nota: Para configurar los MX Records siempre usaremos los mismos datos ya que son de Spam Experts.
Prioridad: 10
mx.spamexperts.com
Prioridad: 20
fallbackmx.spamexperts.eu
Prioridad: 30
lastmx.spamexperts.net
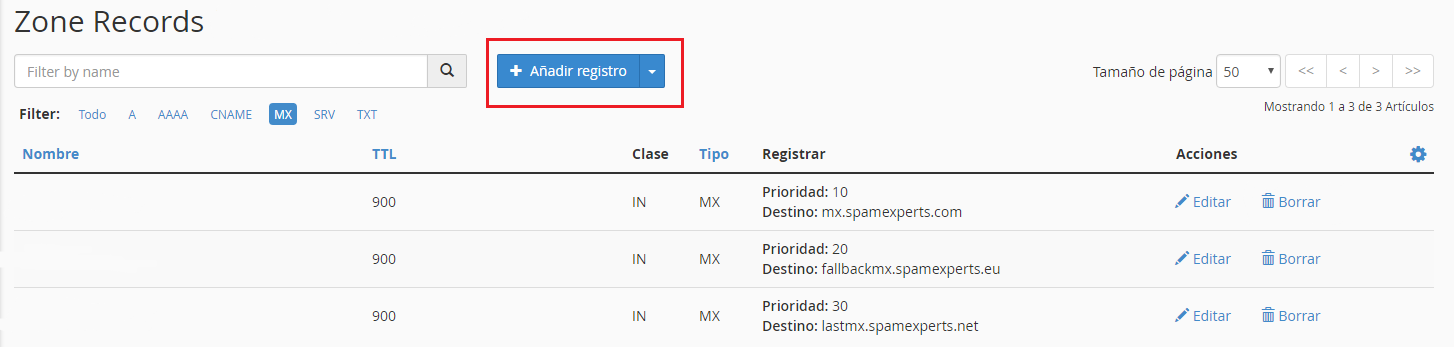
Una vez configurados los MX Records podemos salir de esta parte y realizar pruebas.
3.-Probar que los correos se reciben.
Ingresamos a algún correo externo al dominio y enviamos un correo de prueba a cualquier correo dentro del dominio al que tengamos acceso, esto para confirmar que es posible recibir correos.
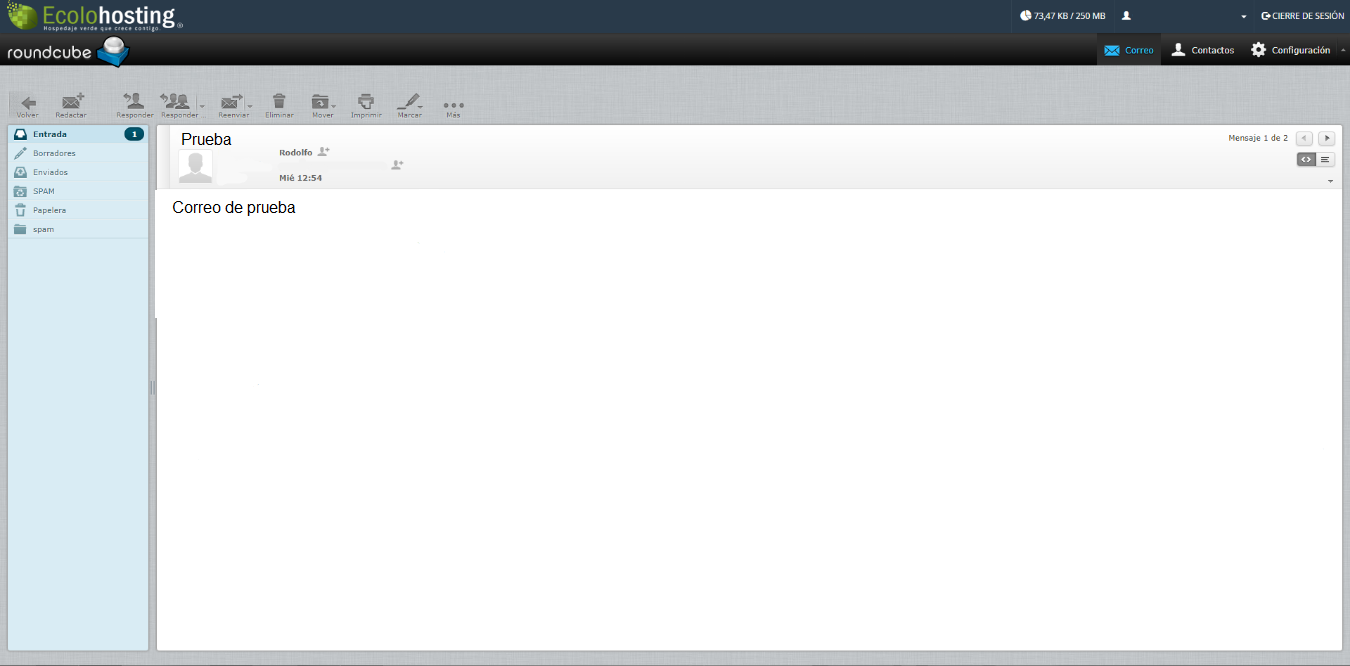
Una vez que comprobamos que se pueden recibir correos podemos continuar configurando.
4.-Borrar el Mx predeterminado
Cuando agregamos MX Records, se agrega por defecto un record con prioridad 0, es necesario borrarlo una vez terminada la prueba. Para borrarlos solo hay que presionar el botón de "Borrar" que se encuentra al lado de derecho como se muestra en el siguiente ejemplo.
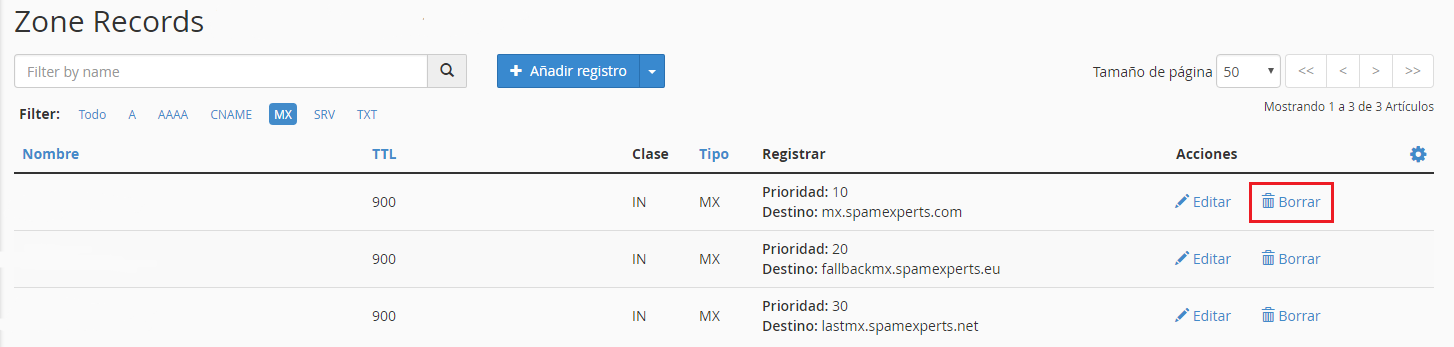
5.-Ir a enrutamiento de correo electrónico y cambiar a local.

Volvemos a cPanel, nos dirigimos a la opción de enrutamiento de correo electrónico y la presionamos.
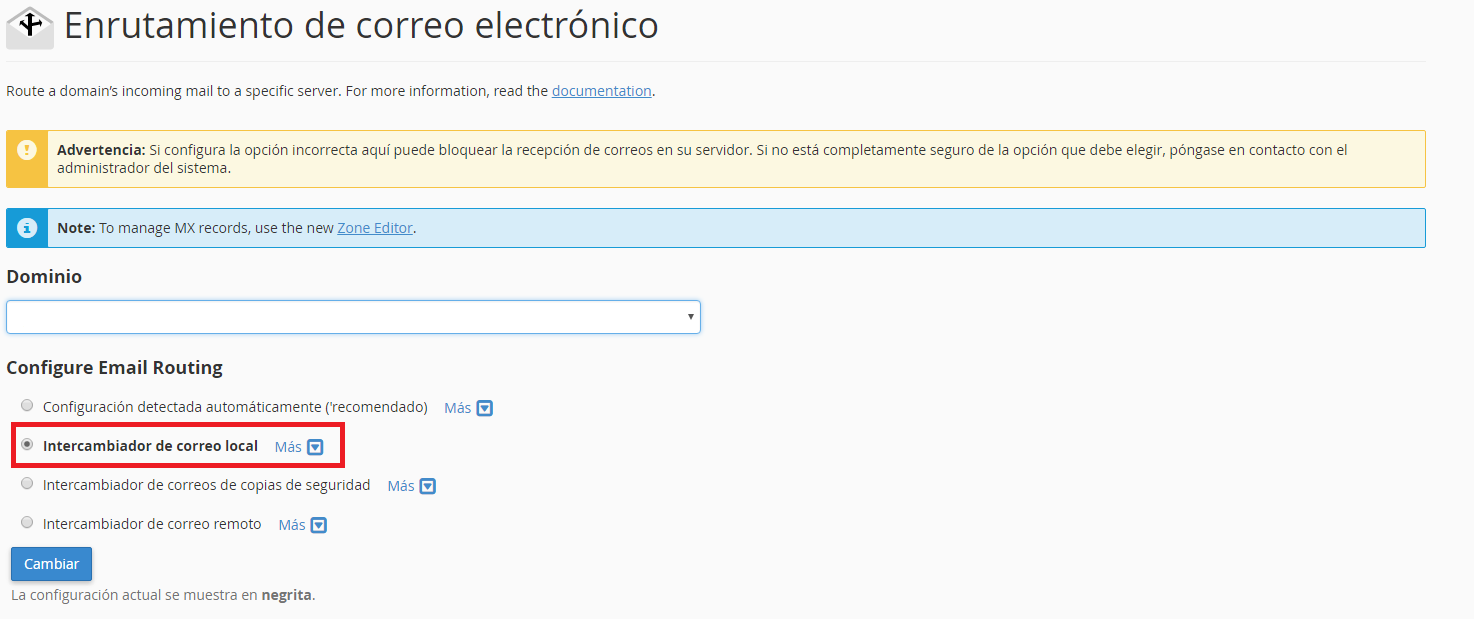
Una vez aquí, marcamos la opción de correo local y damos click en el botón azul de cambiar. Y listo.
6.-Ir intoDNS.com para comprobar que los MX records funcionan.
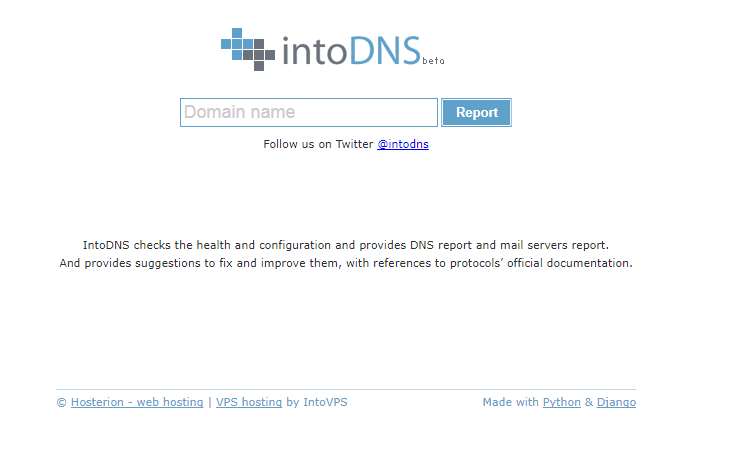
Ingresamos a la dirección web e ingresamos el dominio que estamos configurando.
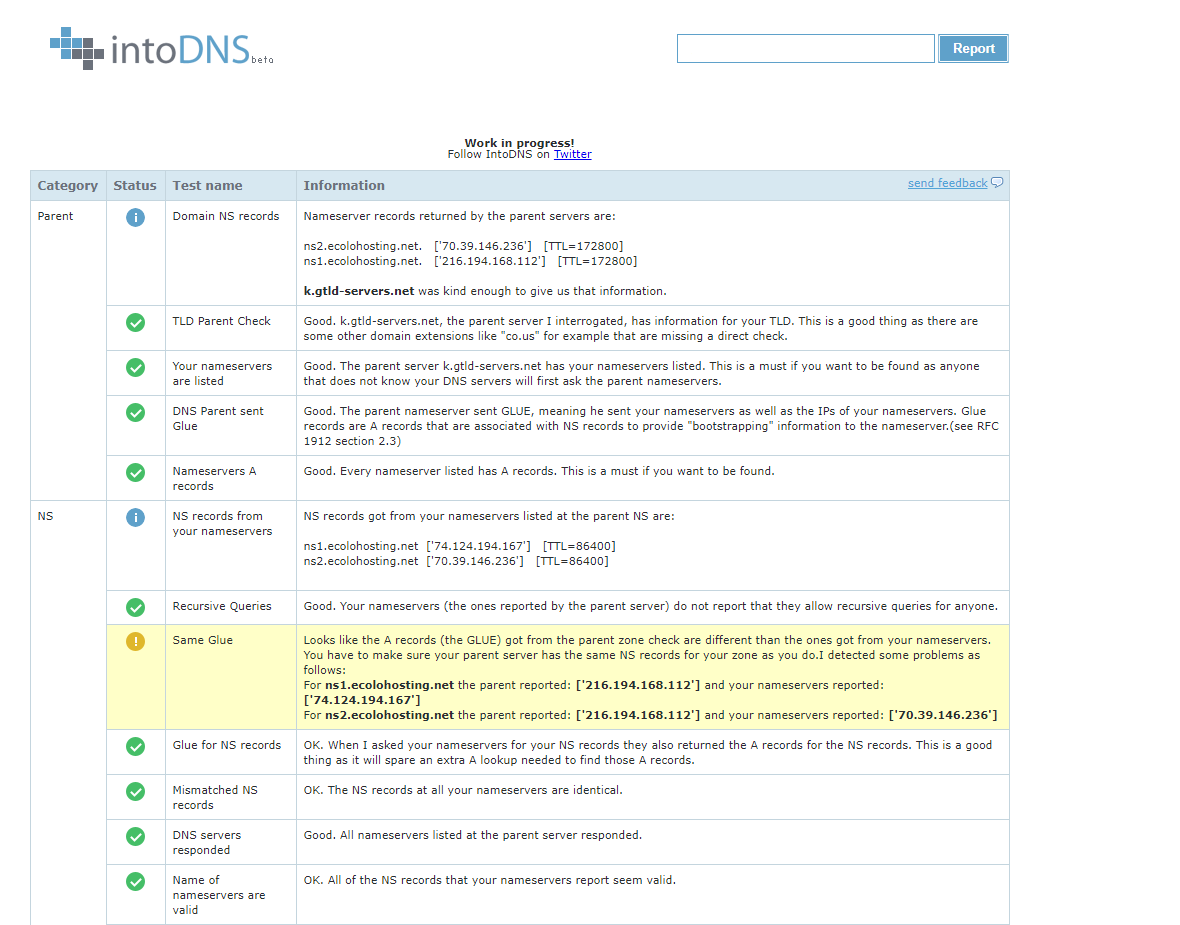
Comprobamos que no haya errores aquí y listo, tenemos todo configurado para la entrada de correos.
7.-Prueba final.
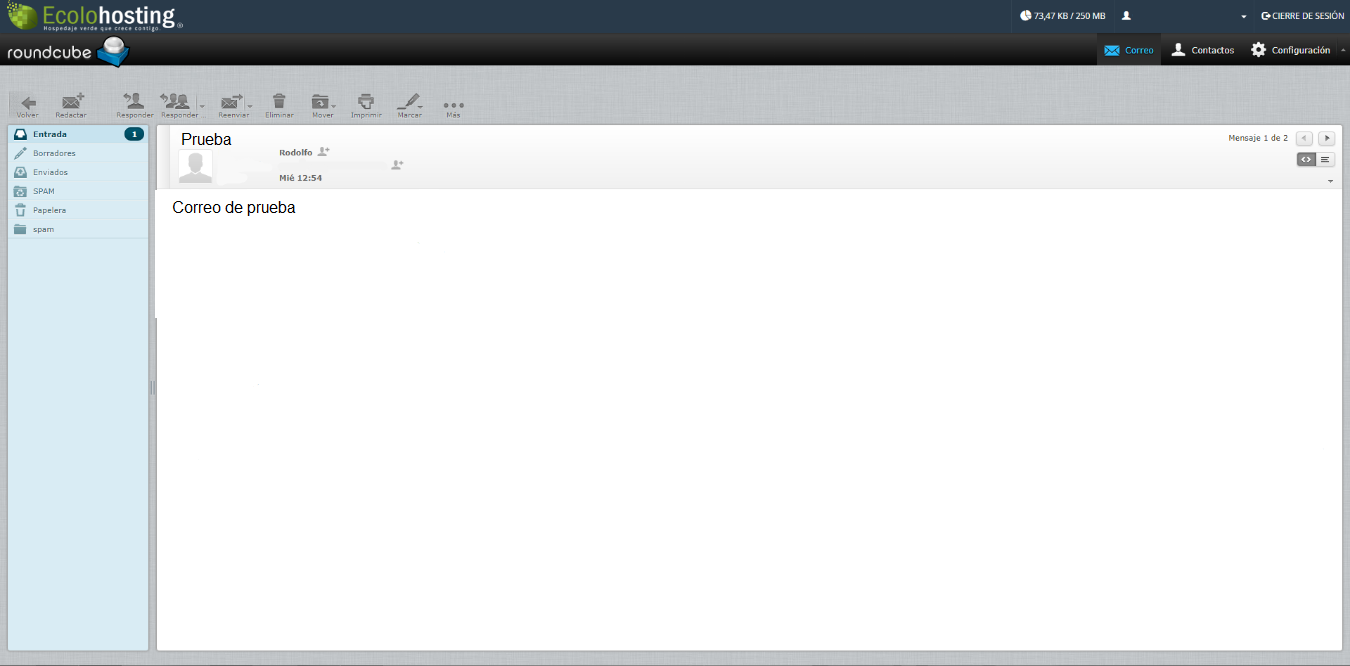
Enviamos otro correo de prueba para comprobar que todo sigue funcionando después de los últimos cambios.
Listo!, ya configuramos la cuenta de spam experts para entradas

