How to upgrade server in Outlook, this guide is for Outlook 2016 onwards, if older software is required, please feel free to contact support for help.
We will go to the toolbar at the top, we position ourselves in File
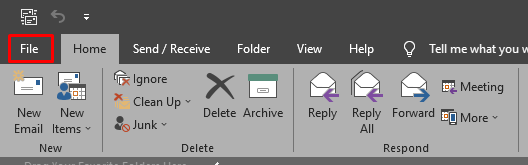
Account Information opens, and we click on Account Settings, a menu is displayed, and we click on Server Settings

A new window opens where the Incoming Mail configuration appears
In the server section, this is where we will change our server.

In the Outgoing Mail part we click the information is displayed and in the server section we will change it for the new one.
The ports in both cases remain the same 995 and 465

With this, we finish updating our server in Outlook.

