An email signature is a text (your contact info or your favorite quote, for example) that is added automatically at the end of all messages of Gmail that you send.
COMPUTER
Add or change a signature
Your signature can have up to 10,000 characters.
Open Gmail.
1. Top right, click on the gear wheel Settings
2. below See all settings
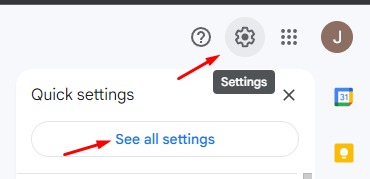
3. The settings window opens
3,1. Settings
3,2. In the general section
3,3. We scroll to the bottom and find the signature section
3,4. We press Create a new
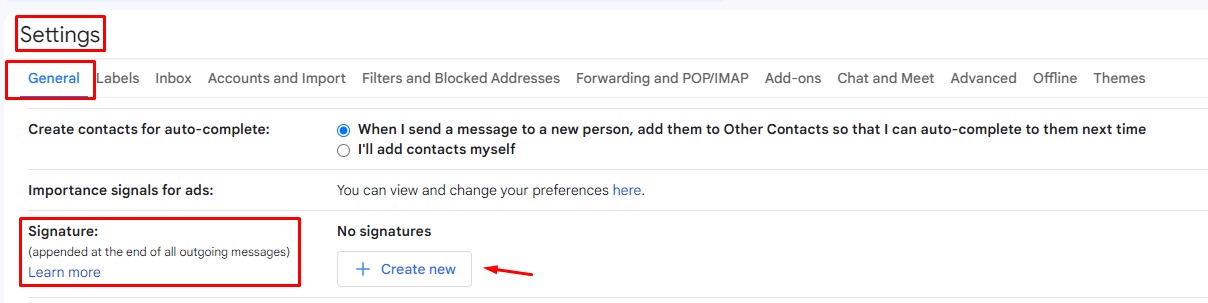
4. When we press the button a window opens here we are going to put a name to our signature.
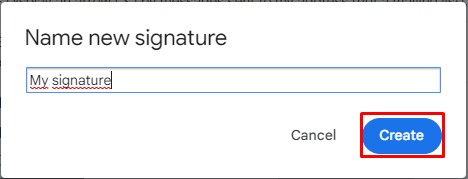
5. Once the name of our signature is created, we are going to personalize it
5,1. We can add text
5,2. By pressing this button, you can add an image
5,3. Default signature values
5,4. For new emails, use and select the name of our firm
5,5. If you want to have a different signature when answering an email, you have to go back to Step 3, create a new signature with a name and in the WHEN RESPONDING OR FORWARDING section, USE: We select the name of the new signature.
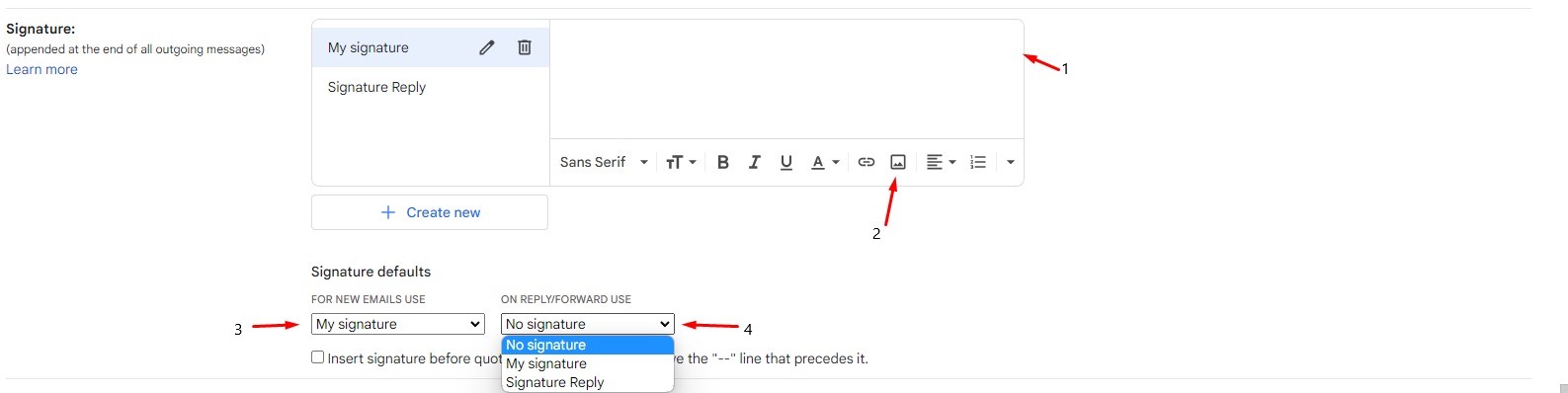
6. Click on the Save changes button located at the bottom of the page.

With this, we have finished the guide to create a signature in Gmail.
ANDROID
Add or change a signature
The signature that you create in the Gmail app will be included in all messages you send from the app. If you created a signature on the computer, this will be used in the messages that you send from the web version of Gmail.
- Open the Gmail app
 .
. - Tap on the icon
 on the menu (left up corner).
on the menu (left up corner). - At the end of the menu you will find Settings.
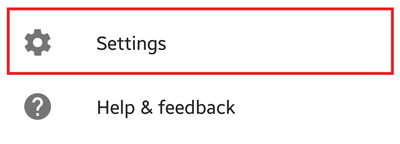
- Select the account you want to add a signature.
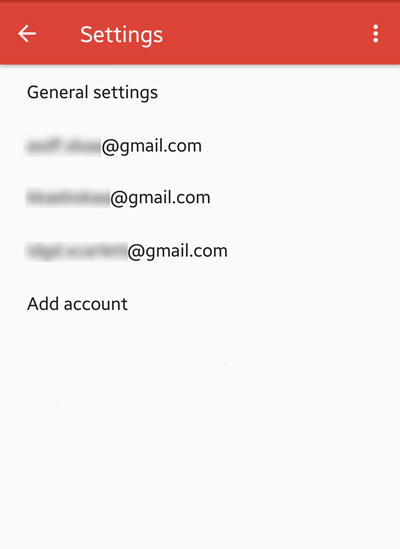
- Select Signature.

- Write the text that will be your signature.
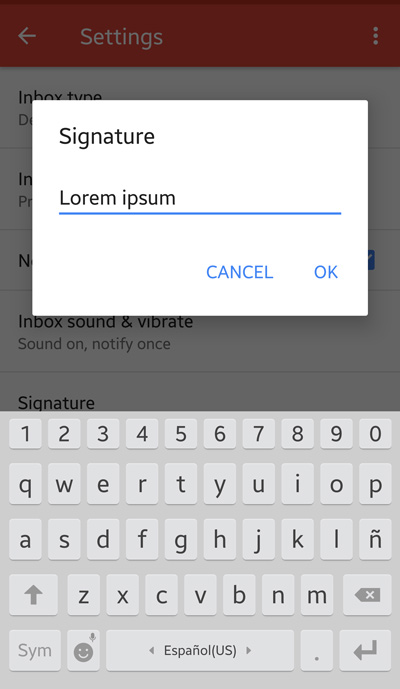
- Tap OK.
IPHONE OR IPAD
You can configure a signature that only appears in the emails that you send from the Gmail App.
Note: If you don't create a signature in the Gmail app, your messages will include the signature that you created in the computer.
Add or change a signature
If you have many accounts in the Gmail app, you will have to change the settings in each one of them.
- Open the Gmail app
 on iPhone or iPad.
on iPhone or iPad. - Tap the menu button
 .
. - Go down to the end of the menu and tap Settings.
- Tap your account.
- Tap Signature Settings.
- Activate the setting "Signature".
- Add or change the signature that will be sent from your device.
- To Save, go back
 .
.

