This guide is outdated, it may not work, we suggest you update your environment
To access your email account, you need to set it up on your Microsoft Outlook.
The necessary credentials and information are as follows (They should be on your welcoming email from Ecolohosting):
First you are required to know in which nameserver is your domain located, as stated before, this information should be on your welcoming email from Ecolohosting. In case you don't find such email, enter HERE
Username: email@yourdomain.com (replace email@yourdomain.com with your Ecolohosting address).
Password: ******** (the one provided to you).
Email address: email@address.com
In e-mail address, you can add whichever you wish. When you send an e-mail, that will be the shown address. It will also be the one you will be replied to. The usual would be to add the e-mail provided to you.
Follow these steps:
Open Outlook and in the upper menu select the "Info" option and then "Add account".

Under the E-mail tab, select the "New..." option.
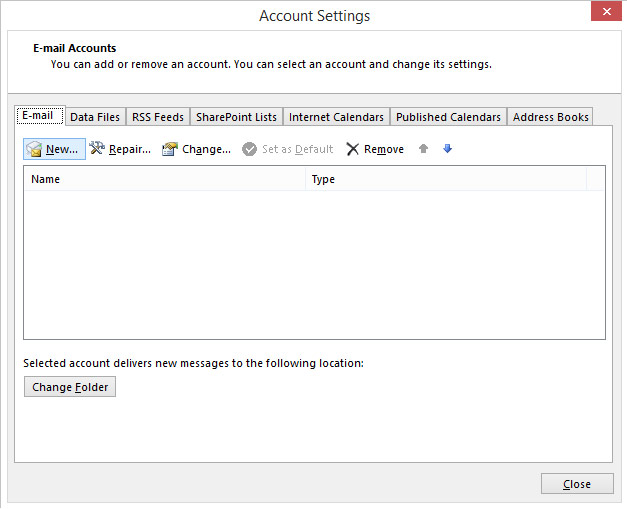
Select the last option, "Manual setup or additional server types".
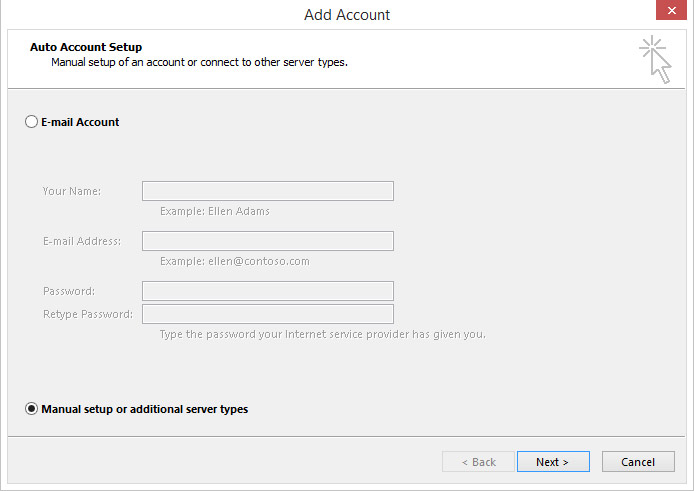
Select the "POP or IMAP" option.
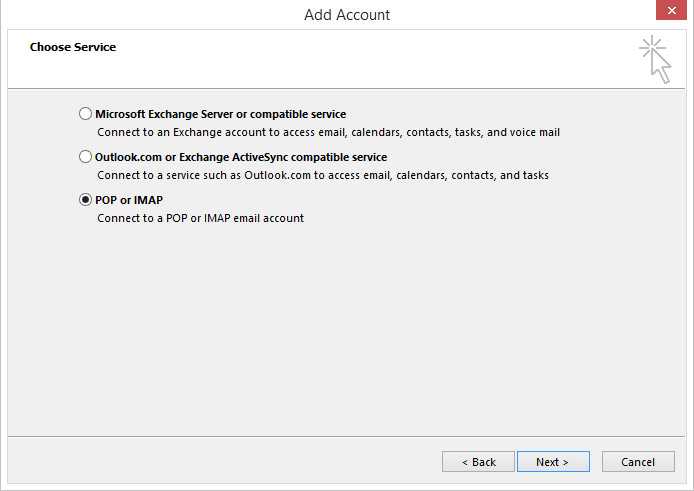
Fill in every field in the following way:
User information
Name: The name you want to display when you send an e-mail.
E-mail address: Your e-mail (in the example given:mail@yourdomain.com
Server information
Account type: POP3.
Incoming e-mail server: Type in mail.yourdomain.com. (replace the last part with your own domain name).
Outgoing e-mail server (SMTP): As in the incoming server, type in mail.yourdomain.com
Username: Type in your e-mail account, mail@yourdomain.com.
Password: Your e-mail account password.
Once all the fields are filled select "More settings...".
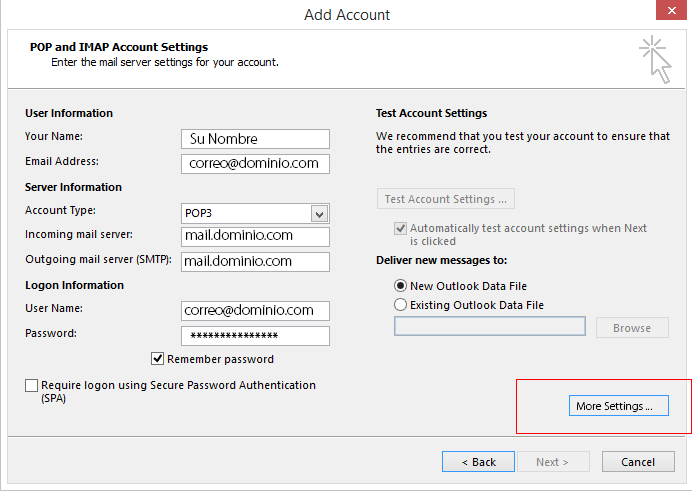
Under the Outgoing Server tab, tick My outgoing server (SMTP) requires authentication and then choose the "Use same settings as my incoming mail server" option.
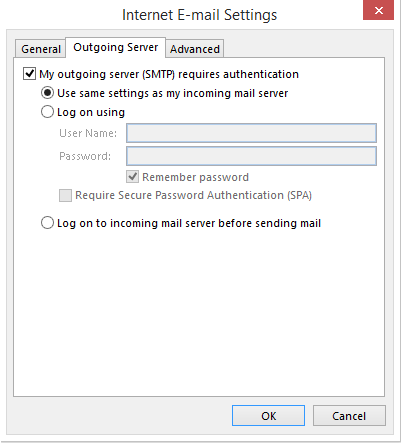
After that, under the Advanced, make sure the outgoing server is 465.
Click Accept.
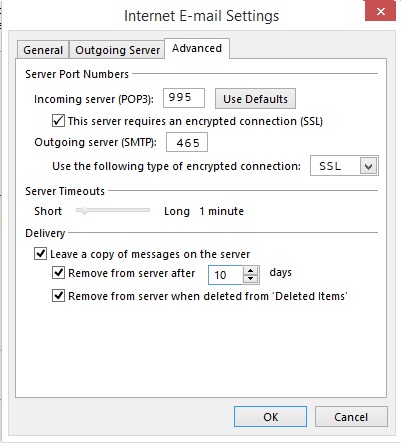
You can click the Check account settings button.
Nowadays more accounts require authentication of the outgoing server (SMTP). This means they need a username and password like the incoming POP server.
Finish the process and press F5.
Your Outlook 2013 E-mail account is now set up.

