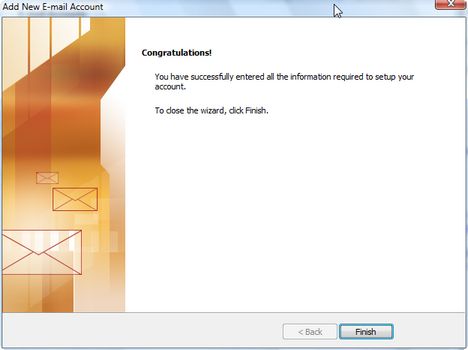This guide is outdated, it may not work, we suggest you update your environment
To access your email account, you need to set it up on your Microsoft Outlook.
The necessary credentials and information are as follows (They should be on your welcoming email from Ecolohosting):
First you are required to know in which nameserver is your domain located, as stated before, this information should be on your welcoming email from Ecolohosting. In case you don't find such email, here we show you How to know your nameserver.
Username: email@yourdomain.com (replace email@yourdomain.com with your Ecolohosting address).
Password: ******** (the one provided to you).
Email address: email@address.com
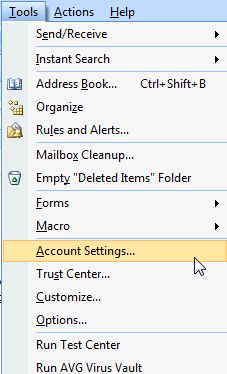
In the Account Settings window, you can configure all your e-mail accounts.
To create a new account, click on the New button.
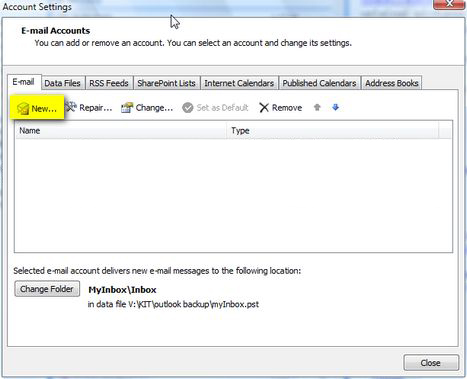
The Add New E-mail Account wizard will start.
Select Microsoft Exchange, POP3, IMAP, or HTTP and click on Next.

In the next window, type your name, e-mail address and password.
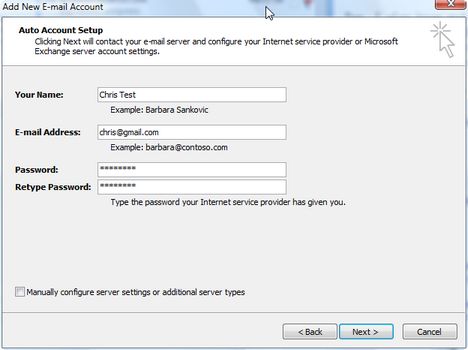
If you are using mail services from Microsoft, such as Windows Live Hotmail, you can press the Next button and Outlook 2007 will automatically detect your e-mail server settings.
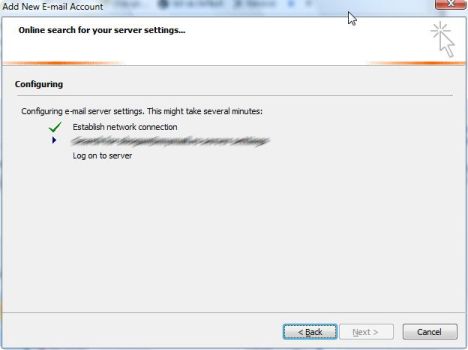
If you are not using any e-mail services from Microsoft you will need to configure your server settings manually. To do this, in the Add New E-mail Account window, check the box that says Manually configure server settings or additional server types and click on Next.

In the next window you need to choose the type of mail server your e-mail service is using. In this tutorial we will cover the first option - Internet E-mail (POP, IMAP or HTTP).
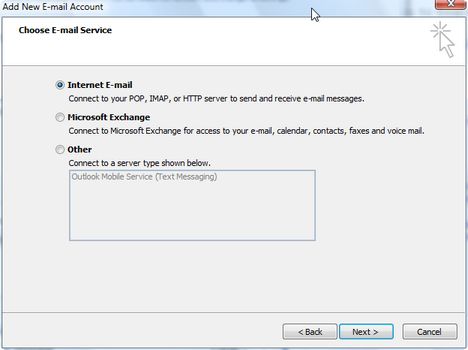
Now you need to enter all the settings required to connect to your e-mail server. First type your name and e-mail address. Then choose the appropriate connection type: POP3, IMAP or HTTP. Next, type the incoming and outgoing mail server addresses and then the username and password used to connect to those servers.

There are cases when you need to make some additional settings. In this case press on the More Settings button and the Internet E-mail Settings window will open. Here you have several tabs with different settings. The most important tabs are Outgoing Server and Advanced. In the Outgoing Server tab you can configure the way Outlook connects and authenticates to the outgoing (SMTP) server.
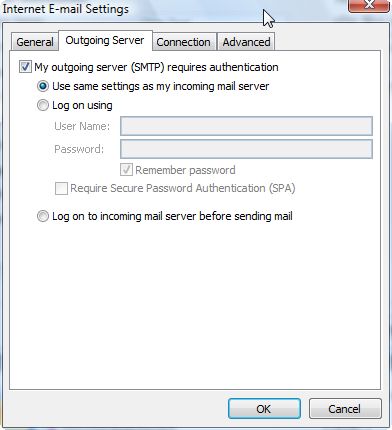
In the Advanced tab you can set the ports and you can enable the encrypted connection between your PC and the mail server. If your e-mail provider offers a generous inbox (1 GB or more) it is a good idea to check the Leave a copy of messages on the server. This way, if you have any problems with your PC and you lose your e-mail messages, you will always have them on the mail server and you can download them back once your PC is repaired. By default, Outlook 2007 does not have this option enabled. Another recommendation is to also check the 'Remove from server when deleted from Deleted Items' option. This helps you optimize the space used on your mail server by deleting all the undesired messages.

When you are done making all the required settings, click on OK to return to the previous window and then click on Next. The wizard will now end and show you a congratulations message. Click on Finish and you are done.