This guide is outdated, it may not work, we suggest you update your environment
To setup you institutional email in Hotmail, Outlook or live, first you have to login into your Hotmail account.
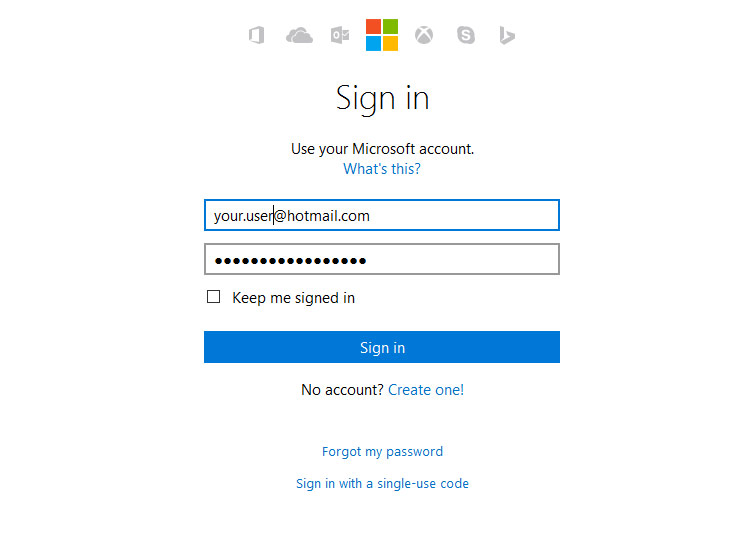
Once you logged in, click on the tool that is placed in the top right of the pace, then click on Options.
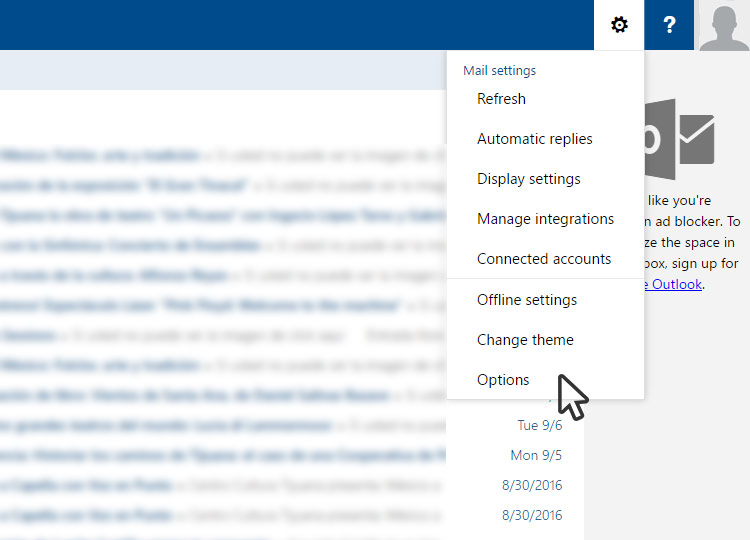
After clicking Options, click on Mail, then Accounts and by last in Connected accounts to be able to see the next screen.
In the section Add a connected account, click on Other email accounts
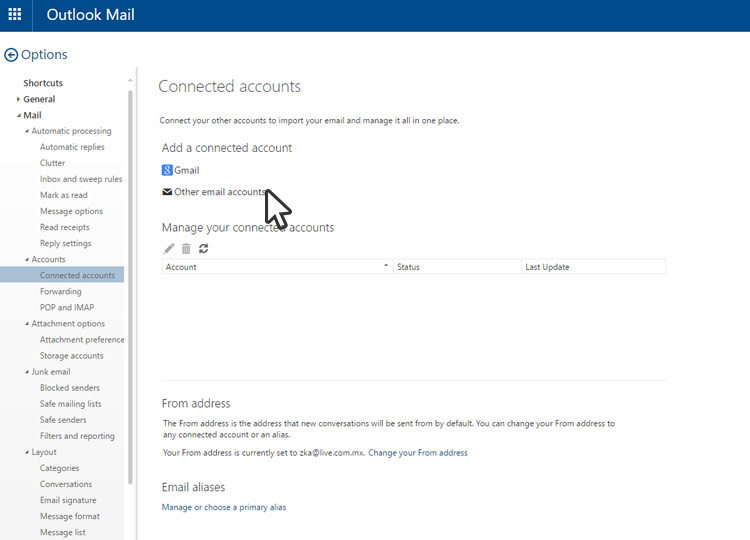
You will see the next window where you have to type you institutional email and password. After that, select: Create a new folder for imported email, with subfolders like in the account you connect and click OK

Next you will see the next screen where you will have to choose the connection type, choose POP connection settings and click on OK
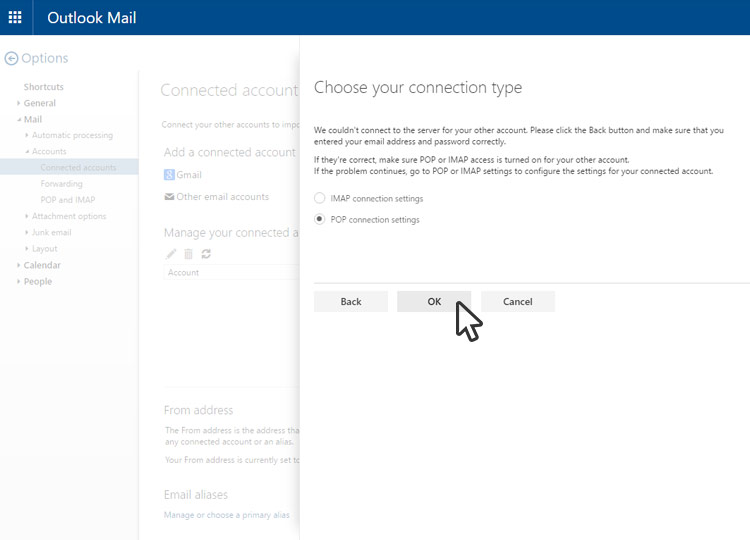
To finish, you will have to write the information of the account.
Select Import into existing folders, such as Inbox, Sent Items and Drafts, and create new folders for others.
In Server Information...
For more information about your emails settings, please enter HERE
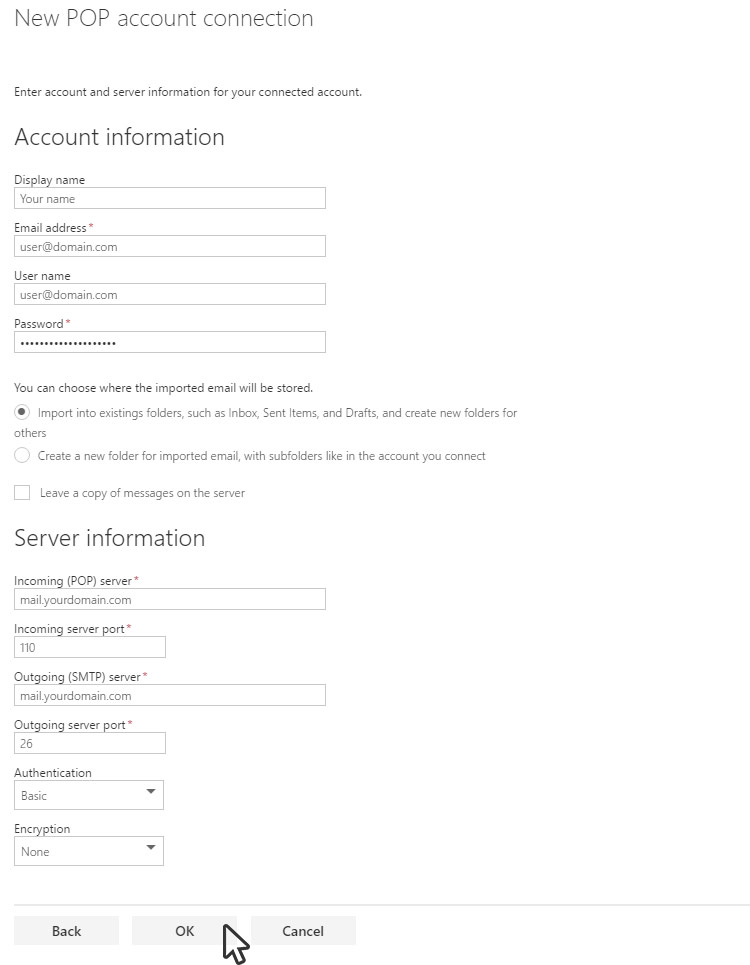
When you finish writing the information, click on OK and your institutional account will be ready to use from Hotmail, Outlook or Live.

