This guide is outdated, it may not work, we suggest you update your environment
How to Set Up an E-mail Account on Entourage
Open Entourage, go to the Tools menu (if you get other pop-up screens when opening Outlook Express, close them until you can click on the Tools menu), and click on Accounts.
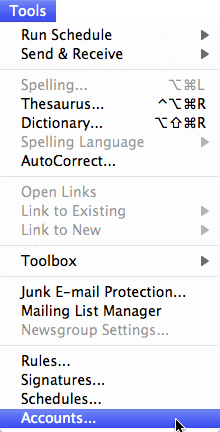
When the Internet Accounts window appears, click on the Mail tab. Click and hold on the New button, moving your pointer over the Mail label, and release the mouse button.
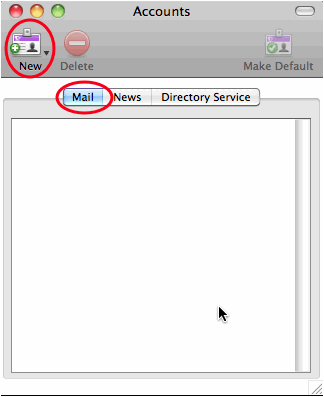
When the Account Setup Assistant dialog starts, begin filling out Your name: the name you want to appear on all your emails you send to people. At the bottom left of this window, click Configure account manually.
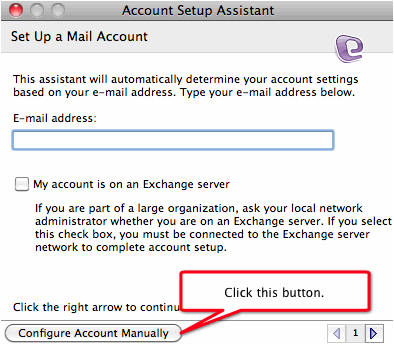
In the New Account window, choose IMAP, the recommended protocol for e-mail, unless, as an advanced user, you have a reason to use POP. Click OK.
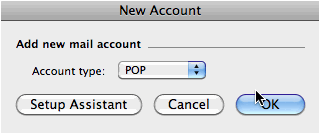
In the Edit Account window, fill in the following information:
Account Settings
Account name: Your full name
Include this account...: (optional)
Personal information
Name: Your full name
E-mail address: @yourwebsite.com (replace 'yourwebsite.com' with the domain address provided by Ecolohosting)
Receiving mail
Account ID:
IMAP server: .email.yourwebsite.com
Password/Save password: (optional)
Sending mail
SMTP Server: smtp.yourwebsite.com

Set advanced receiving options:
This IMAP service requires a secure connection (SSL) should be checked.
Override default IMAP port: check if 993 isn't set, and reset to 993 if needed.
Set advanced sending options:
SMTP service requires secure connection (SSL) should be checked.
Override default SMTP port should be checked and changed to 587. If you have trouble sending e-mail with this configuration, try port 465 instead.
SMTP server requires authentication should be checked.
Use same settings as incoming mail server should be set.
For more information about your emails settings, please enter HERE
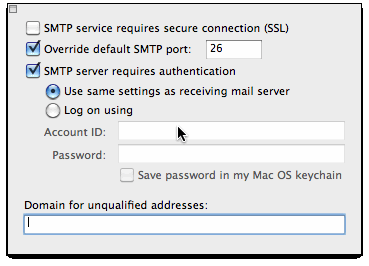
Settings in the Options tab are optional. The settings shown in the Advanced tab are preferred, but the "Delete options" can be altered to suit your needs.

