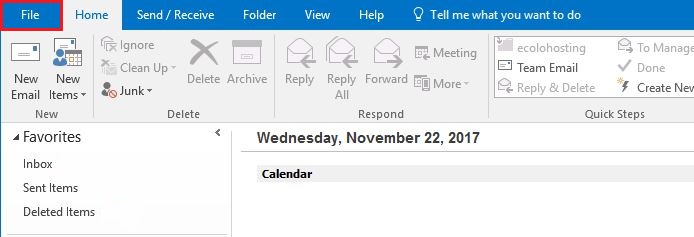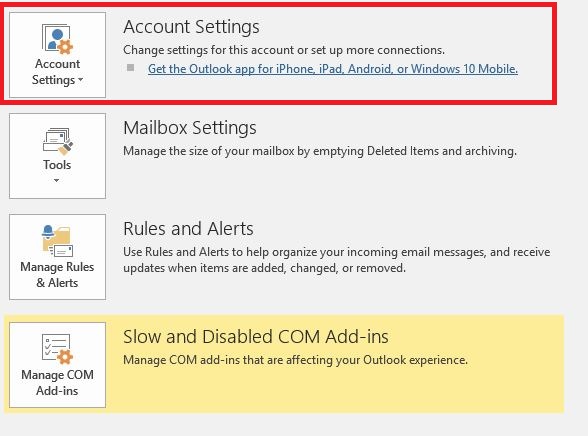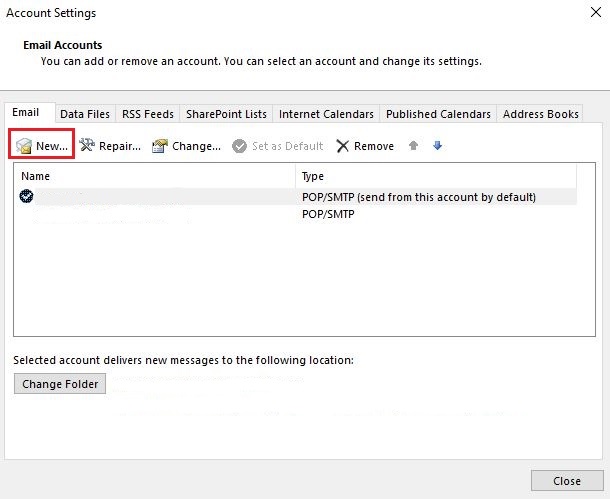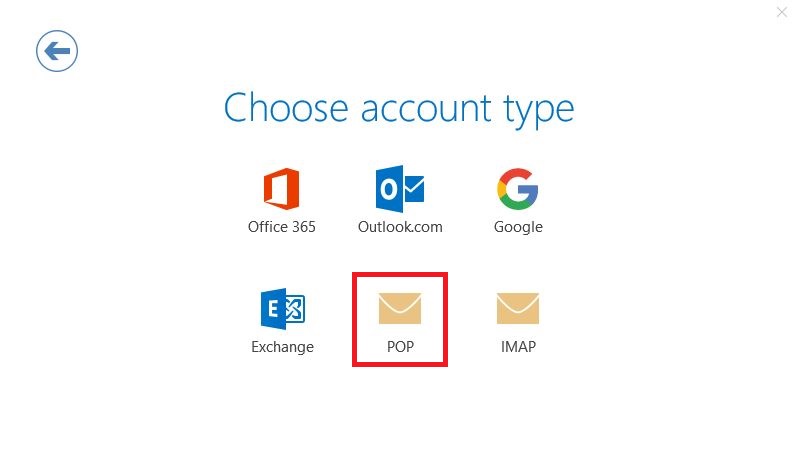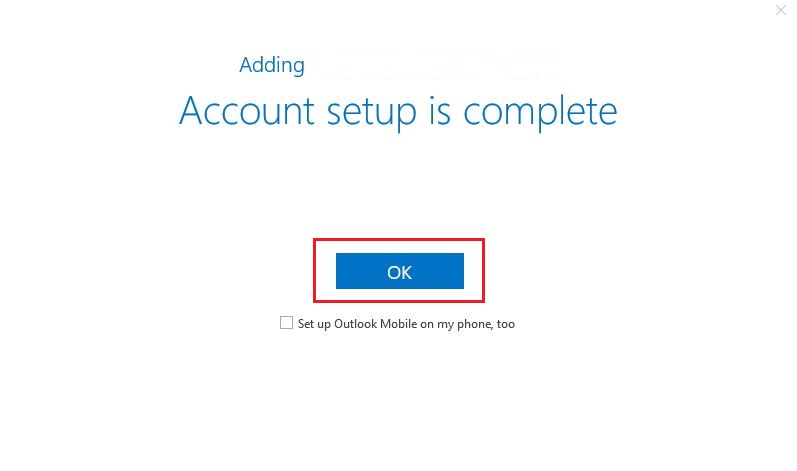To access your email account you need to set it up on your Microsoft Outlook.
The neccesary credentials and information are as follows (They should be on your welcoming email from Ecolohosting):
First you are requiered to now in wiche nameserver is your domain located, as stated before, this information should be on you welcoming email from Ecolohosting. In case you don´t find such email, here we show you How to know your nameserver.
Username: email@yourdomain.com (replace email@yourdomain.com with your Ecolohosting address).
Password: ******** (the one provided to you).
Email address: email@address.com
Open Outlook and in the upper menu select the "Info" option.
Here we have to make sure to be on the "info" tab and the click on "account settings".
In this windows we just have to click on the "new" button.
It will open this window, here you are going to enter the email that you want to set up.
Then click on the "advanced options" dropdown and click the checkbox "let me set up my account manually". Once done you can click on "Connect".
Here you are going to select the POP option.
The incoming and outgoing server is going to be the same, you should be provided with this information.
for more information about your server settings please enter HERE
In the incoming mail settings we have to click on the checkbox "This server requires an encrypted connection (SSL/TLS)" option and set the port as 995.
In the outgoing settings click the "Encryption method" dropdown, select the SSL/TLS option and then set the port as 465.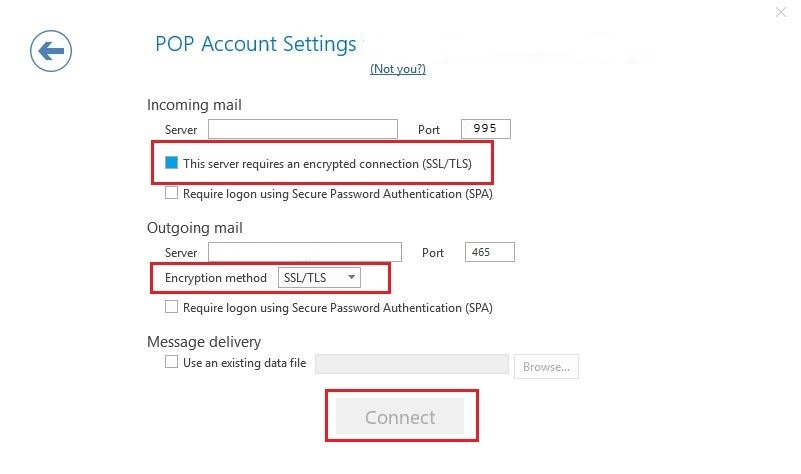
Once done you can click on the "Connect" button.
It will ask you for your password, this is going to be the password for the email that you are setting up, once that you have entered your credentials, click on "Next".
You can now click on "OK" to close the window.
NOTE: This tutorial does not cover the steps required to set up an Outlook mobile account
Done! Your Outlook 2019 account is ready.